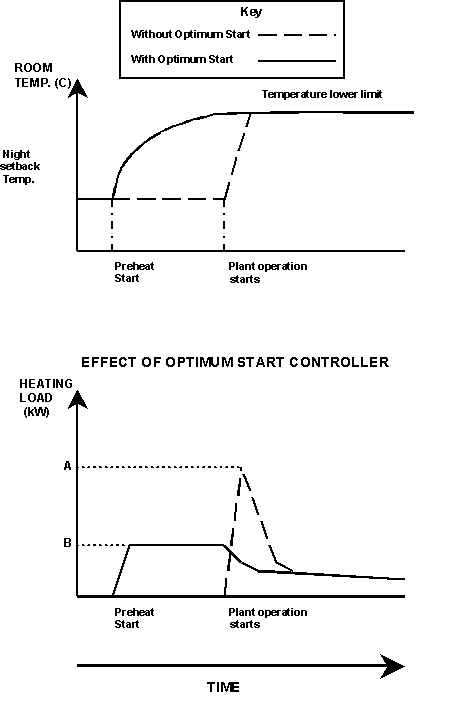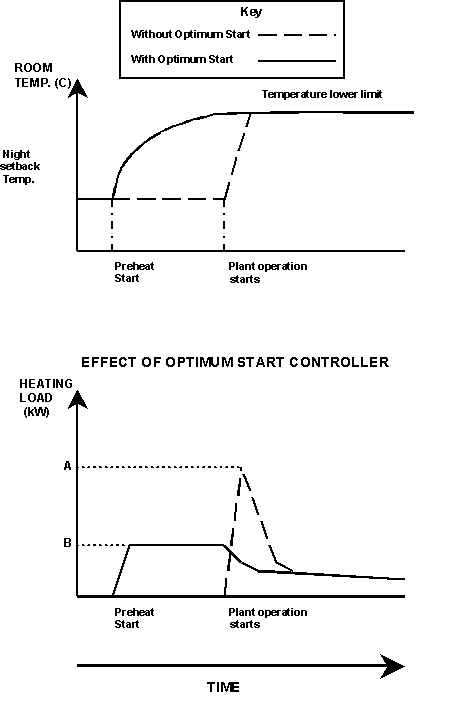
There are two types of simulation:
Dynamic simulation
Design day simulation
Results for both types of simulation will be output to a TSD file, which can be opened in the Results Viewer. The dynamic simulation will produce hourly results for a period of time defined by the user.
To run a dynamic simulation, click "Run Simulation" on the Simulate menu. This will open the Simulate dialog box:
Start Day
The first day for which the TSD file will contain results. Enter a value between 1 and 365.
End Day
The last day for which the TSD will contain results. Enter a value between 1 and 365 that is greater or equal to the value entered for Start Day.
Auto View Results
If you select this option then the TSD will open in the Results Viewer as soon as the simulation has completed.
Output Aperture Data
If you select this option then the TSD will contain the air flow rates and percentage size of opening for all surfaces that have an aperture profile assigned, or are made of the Null building element.
Calculate Weighting Factors
Weighting factors are needed in order to determine the thermal response of the building when calculating thermal loads and room air temperatures.
Once the options have been selected, click OK, type in the name for the TSD file, and then click OK again. The simulation will start the pre-conditioning calculations. If the TSD is a new file then the simulation will start after the pre-conditioning. If the TSD file already existed in the same directory, a message will appear asking whether you want to "Merge with existing data". There are three options:
Yes
The values from the previous simulation will be removed, except for the "Output Selection" and "Output Filter" profiles. You will be able to cancel the simulation at any time by pressing the "Esc" key on your keyboard.
No
The values for "Output Selection" and "Output Filter" profiles will be removed. The old file will be deleted and replaced with a new one. The simulation can be cancelled any time by pressing the "Esc" key on your keyboard.
Cancel
The simulation will be cancelled and the original TSD file will be unaffected.
After the simulation, for each zone that has been sized, the maximum heating and cooling loads will be replaced with the peak values found in this run, but only if the new value is greater than the existing value.
If "Auto View Results" has been ticked, then the TSD file will be opened in the Results Viewer as soon as the simulation has completed.
The other type of simulation is called a "design day" simulation. To be able to run a design day, you must first create a heating design day and/or cooling design day. Instructions on how to do so can be found here:
Once the design day has been created, you must set the zone or zones to "Design Sizing" before running a simulation. The maximum load for sized zones will be set to 0W before the simulation begins. The simulation will then get going and the maximum load in each sized zone will be set to the peak value found in this run. A dynamic simulation will then start automatically, and it will use the peak zone loads that were calculated by the heating/cooling design day runs.
A design day simulation is used to size the maximum heating and cooling loads, the results will be output to TSD, along with the results of the dynamic simulation.
If Optimum Start has been set, the Night Setback Temperature will be set to the lowest temperature that the controlled zone reached on the last of the design days used. This value is useful in tuning the optimum start parameters and can be subsequently viewed and altered under Plants and Controls.
There are four different ways of running a design day simulation:
The first is with the Repetitions text box set to a positive value and no Optimum Start. The plant will be sized after running that number of days. This method gives a generous margin of over-capacity in many situations, as there is usually a large heating load needed in the first hour of plant operation. This is shown on the graph below. Point A on the graph shows the heating capacity that is found using this method.
The second way of setting up a design day simulation is with the Repetitions text box set to '0' and no Optimum Start. This will run the design day repeatedly until the sized plant no longer changes. This is equivalent to the necessary size for an infinite sequence of design days. This method will also give a generous margin of over-capacity in many situations as the required setpoint is achieved in one hour.
The third way of setting up a design day simulation is with the Repetitions text box set to a positive value with Optimum Start set. This method should not be used as it acts like the first option and ignores the Optimum Start settings.
The fourth way of setting up a design day simulation is the Repetitions text box set to '0' and Optimum Start. This will run the design day repeatedly until the sized plant no longer changes, but it will also vary the plant size for the zones at each iteration based on the temperature overshoot/undershoot for each zone setpoint. This will give enough capacity to heat the zones so they just reach the setpoint temperature before the normal plant operating period starts. This process is known as "sizing for intermittent operation with optimum start" in the CIBSE literature. The graph below shows the effect of using this process on the room temperature and load. Point B on the graph shows the heating capacity that is found using this method.
For more details on setting optimum start, you should read the Heating Plantroom Controls topic.
Warning - Please read the section on Aperture Types, regarding the use of apertures in conjunction with sizing.